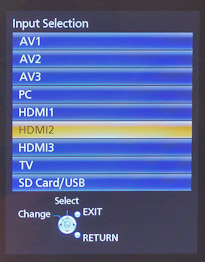Whether you own an iPad or iPad mini, their screens can’t compare to the much larger HD TV sitting in your lounge (or even bedroom). Unlike most Android tablets, the iPad doesn’t have an HDMI output as everything goes through Apple’s dock connector. Fortunately, you can buy Apple’s Digital AV adapter which gives you a full-size HDMI output and a pass-through dock port for charging your iPad at the same time. The adapter is available 30-pin and Lightning versions for a rather expensive £39. You’ll also need a standard HDMI cable to connect between the adapter and your TV. Most TVs made in the last few years have an HDMI input, but if yours doesn’t, there’s a second way to hook up your iPad, via Apple’s TV. This is Apple’s media streamer which allows you to stream videos from iTunes on your laptop or PC, or rent or buy them directly from the iTunes store. It also supports AirPlay, which means you can stream video and audio directly from supported apps on your iPad. It’s important to bear in mind that there are limitations with both the cable and wireless methods about what you will see on your TV. For example, the Sky Go app will not allow you to use the HDMI output to watch shows on the big screen. Other apps have similar restrictions, so check if the apps you want to use allow HDMI output before investing in a Digital AV adapter or Apple TV. Obviously, the Apple TV method is more expensive unless you already own one, but the first-gen model doesn’t support AirPlay, so you can only mirror your iPad’s screen if you buy a second- or third-gen Apple TV. With the wired method, the TV can act as a sort of extended desktop so you see different images on your iPad and TV. Some games put this to good use. Real Racing 3, for example, shows the circuit and other information on the iPad’s screen while displaying the racing view on your TV. You’ll need an iPad 2 or iPhone 4S (or newer) to use all the features the Digital AV adapter supports. Connect an iPhone 4, for example, and you won’t be able to use mirroring – you will only be able to use apps which support TV output.
How to connect your iPad to your TV: Apple Digital AV adapter
Step 1. Connect the adapter to your iPad’s dock connector. Step 2. Connect an HDMI cable to both the TV and the Digital AV adapter. (Note that you can also connect the HDMI cable to a suitably-equipped AV receiver rather than directly to your TV. You can then benefit from the better sound quality from the speakers attached to the receiver.)
Step 3. Using your TV’s remote control, select the correct HDMI input (sometimes they are numbered and the side input is usually identified as such). If you’ve connected an AV receiver, be sure to select the correct input. Many have a front-mounted HDMI input labelled AUX.
Step 4. Turn on your iPad, unlock it and launch the Photos app. You should see the selected photo on both your TV and the iPad.
Step 5. If necessary, you might need to adjust your TV’s settings so the image displays correctly. Commonly the automatic zoom setting tries to avoid any black borders and distorts the image or zooms in and crops the top and bottom edges. Step 6. Launch the app you want to use. Most of Apple’s apps support HDMI output, but some catch-up TV and video streaming services don’t.
How to connect your iPad to your TV: Apple TV (2nd or 3rd gen)
Step 1. Turn on your TV and Apple TV and go to Settings. Scroll down to AirPlay and turn it on if it isn’t already. (We’re assuming that you have already set up your Apple TV on your home network and have a wireless router to which your iPad is also connected.)
Step 2. Turn on your iPad and launch Videos, Photos or Safari. You should see an AirPlay icon; if you’re trying to watch a video, start it playing first. Tap the icon and choose your Apple TV from the list of devices. Here, we’re playing Top Gear from the BBC iPlayer app – note that the iPad’s screen shows the video poster image and doesn’t mirror the video.
Step 3. If your app doesn’t support external displays, you might be able to use AirPlay Mirroring. To activate this, double-press the Home button, swipe right and tap the AirPlay icon (it will only appear if there’s an AirPlay device in range). You will see the AirPlay Mirroring slider – simply turn it on. If you have any problems, make sure your iPad or iPhone is using the latest iOS software (certainly iOS 5 or later).
Things look slightly different on an iPad running iOS 7:
Some apps don’t support video output, but will still send audio from the app to your Apple TV, so you’ll hear sound from your TV or whichever speakers are connected to your ATV.