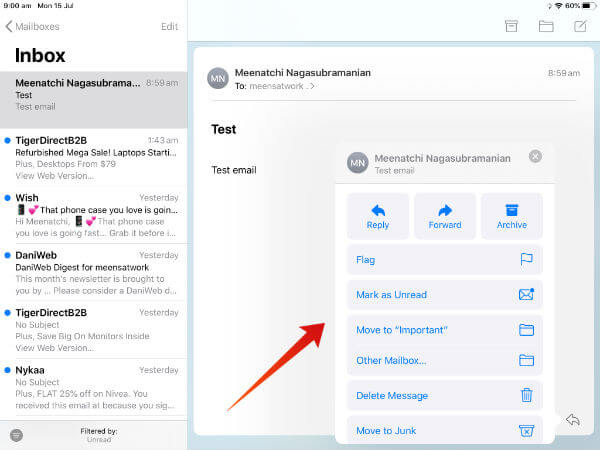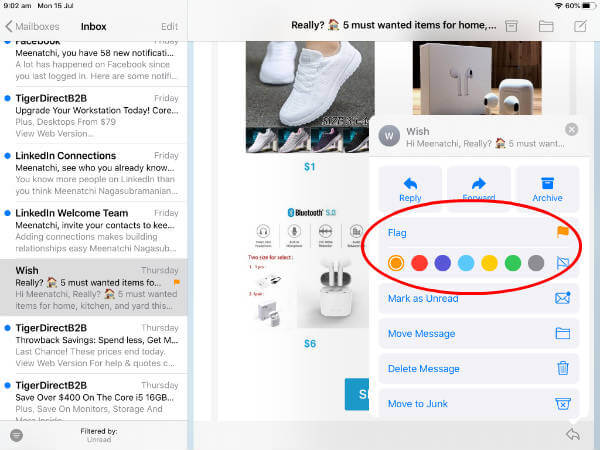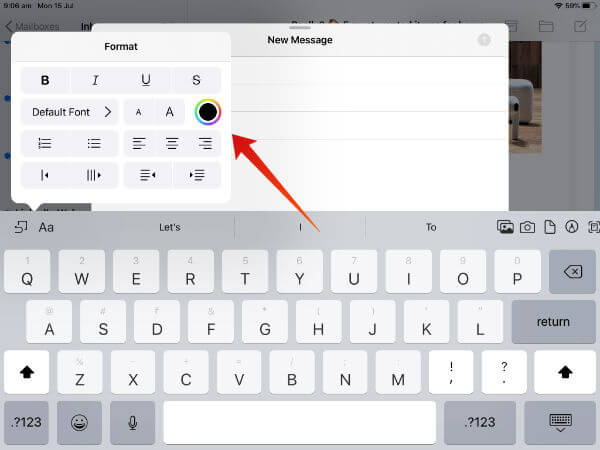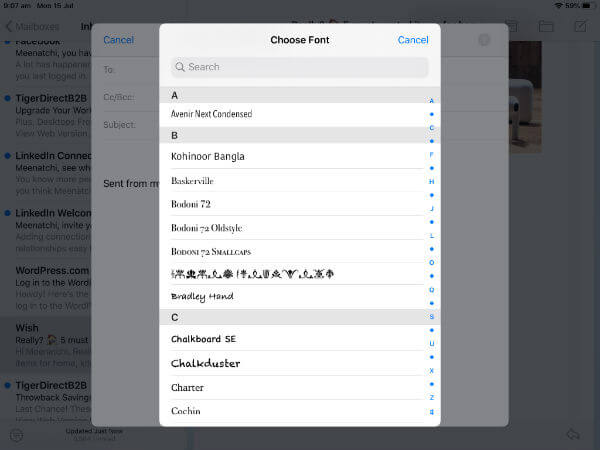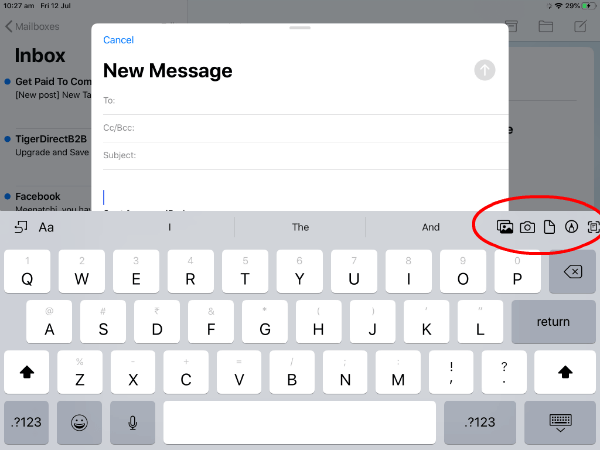1. Extended Reply
In iOS 12 or other older versions, the reply menu had only three options: Reply, Forward, and Print. Now, Apple has added more options in the reply menu in iPad OS/iOS 13. Launch the Mail app and tap the Reply icon to any of the email conversation in your inbox. Then, you will see a pop-up screen as shown below:
Here, you can find a bunch of new options like Flag, Move to another mailbox, Mark as Unread, Delete Message, Move to Junk and more. This extended reply menu will help the users to quickly organize the email conversations in a better way.
2. Multicolored Flags
Are you someone who flags email messages so that you can follow up later? Then, you would love this feature, as it allows you to flag messages in 7 different colors (Orange, Red, Purple, Blue, Yellow, Green, Grey). Since these colored flags are synced via iCloud, you can remove or change that in all of your Apple devices. Tap the Email that needs to be flagged. Next, tap Reply icon on the right. Then, tap Flag and select your desired color. That’s it. Now, you have successfully flagged the message. If you would like to remove the flag, then tap UnFlag icon. (Flag icon with a backslash).
3. Mute Conversations
Is your mailbox is flooded with too many marketing or promotional emails? The best option to get rid of such emails is by unsubscribing from their newsletter. In case you don’t wish to do that, then you can at least disable the notifications for that kind of mails. To do that, tap the email sender for which you would like to disable notifications. Next, tap Reply icon on the right. Then, tap Mute. Now, you will not receive an email notification from this sender anymore.
4. Text Formatting Options
Thanks to iOS 13/iPad OS, now your Mail app supports a lot of formatting options which includes making the text in bold/italic, underlining text, inserting bullets/numbering, adjusting size/color of the font, aligning text to left, right or center and more. While launching iOS keyboard from Mail app, you will find the text “Aa”. Just tap on that to view all the formatting options.
5. Font Selection
Are you someone who loves trying out different fonts? Now, you can use any of the system fonts or fonts you had installed, while composing a new message or replying to someone. On the iOS keyboard, tap Aa. Next, tap on the text Default Font. Then, you will see a pop-up screen titled Choose Font. Go ahead and select your desired font. Now, whatever text you type will be displayed in the selected font.
Do remember that the font will be valid only for the current message you type. Once you exit the Mail app or switch to another app, the default font will be restored
6. File Attachments
Attaching an image, document or other types of files has been made a lot easier in the upcoming iOS 13 / iPad OS. On the iOS keyboard, you can see five icons for attaching files from Photos, Camera, iCloud Drive and more. The Scanner icon allows you to scan the hard copy of any document and attach that on your email. Using these five icons, you can quickly attach any file you need to.
What’s Missing?
No doubt, Apple has enhanced its mail app by adding new features and improving the existing ones. Still, there are scopes for improvements. For example, while searching for flagged messages, it shows all the messages flagged. It would be really nice if there is an option to filter the flagged messages by color so that it will be helpful for the users to assign different priority levels for various colors.
Δ