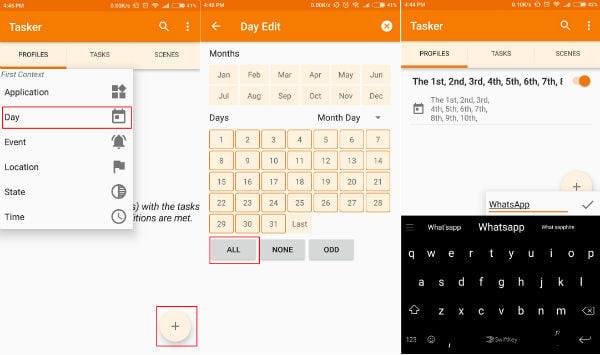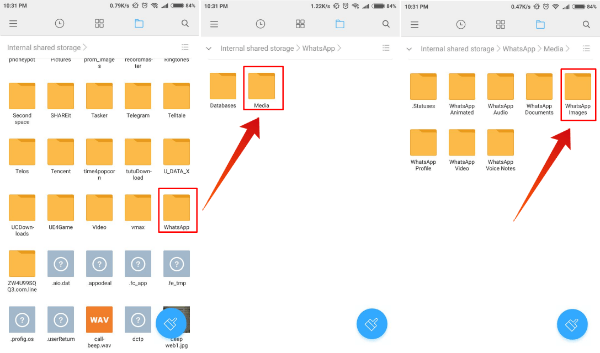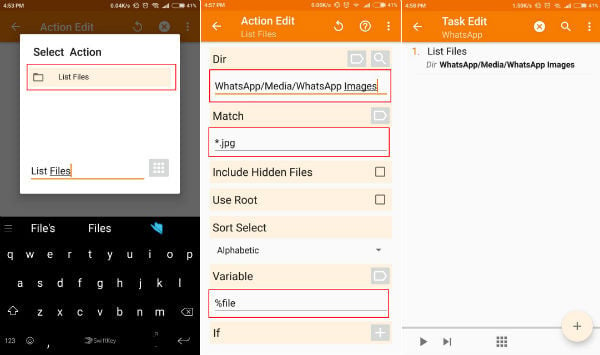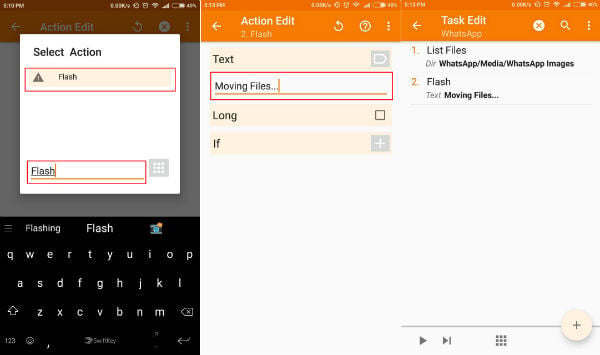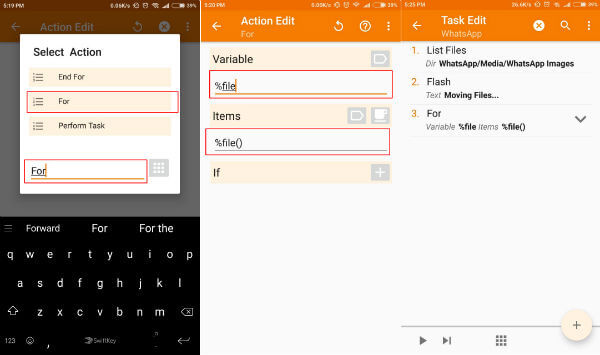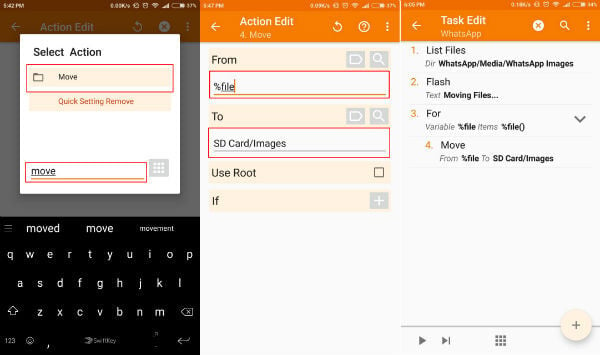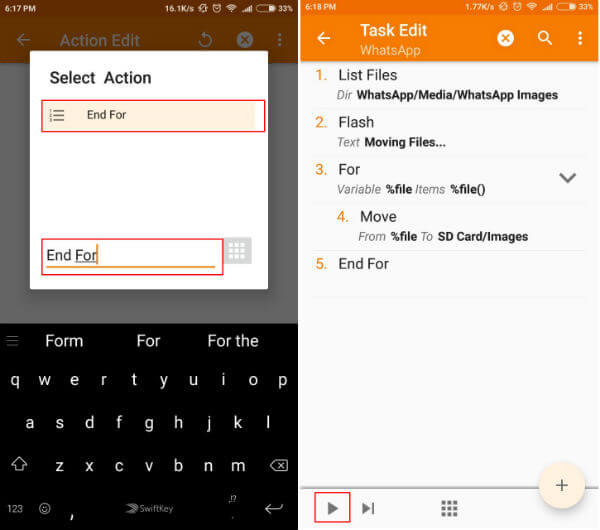Here, we will show, how to transfer all WhatsApp Images and Videos to memory card folder automatically. Though it seems much technical, it is relatively easy if you follow the procedure correctly.
Step 1: Install the Tasker App on Android
We need some automatic task apps to move media files to memory card every day. We are going to use the app called Tasker from Google PlayStore that cost $2.99 to buy, but you can check with Free Trial before you pay.
Step 2: Schedule to Move Media to SD Card
Once you install this app on Android phone, then, create a new profile and select “Day“. Now, tap on “ALL” to select all the dates.
You can also choose to select particular days to schedule the task instead of all days. Now, name the task as WhatsApp or any suitable name to remember later.
Step 3: Select the Files to Move Automatically
Now, time to get the Action to perform on these days. From the app, search for the task ‘List Files‘ and select it. Now you have to give a location for these files, under the directory, search for your media folder. Generally the media file is located in Internal Storage > WhatsApp > Media > WhatsApp Images. In ‘Match‘ option, type “.jpg” as displayed in the above screenshot. This will list only jpg image files while it automating the moving process. If you want to move all the videos then select directory as WhatsApp Videos and Match type as “.mp4“.
Now scroll see the input for Variable, and type “%file“. This assigns the file location to a variable named ‘file’. The variable name can be chosen as anything followed by a “%” symbol.
Step 4: Set Notification for the Task
After we have listed all the files to move, it’s time to set a message which notifies when the moving operation commences. For this, press the big plus button and search for “Flash” and select it.
In the text box, you can type the message you want to display as a notification message, like “Moving WhatsApp Media Files to SD Card“. Whatever you typed there, will be displayed while the moving operation starts.
Step 5: Set The Task Run for All Images
Considering the fact that there will be multiple files to move and the current task is good for one media file. To run this task continuously until moving all images, we have to add a ‘FOR’ loop.
Search for the action “For” and select from the Action list. Under Variable, type the one which you selected followed by a “%” symbol before. Here, it will be “%file“. In Items, type “%file()“. It is a variable with an open and closing brackets at the end “()“. This returns a value to the task say “1“. When all the images are moved, this will return a value as ‘0‘ and the loop will skip the task and go ahead further.
Step 6: Select Destination (SD Card) to Move Files
Now comes the main part of the task to move the destination folder. To perform moving the file, search for “Move” and select from the Action. As we have assigned the location to the variable, in the ‘From’ text box, type your variable name, say “%file“. In ‘To‘ you have to select your destination folder in the memory card. Here, we have created a folder in the memory card named “Images” and selected that foilder to move files.
As the Move task comes to an end, there we need a command to end the ‘For’ loop. Search for “End For” and select it. Now, to check if all the task works fine, press the Play button and it will transfer all the files to the selected destination folder.
This Tasker profile for automatically move the WhatsApp media such as Images or Videos can be also applied to move anything at all. It will activate automatically and move the media files from Android memory to SD card folder all the days of the month that you selected in Step 2.
Alternative Solution
The Android app Tasker is a premium app. However, you may get the trial version to try out the procedure and automate from its official website. There is an alternative app to do the same job for you, MacroDroid available free from Google PlayStore. With this app, you can select a tricgger to move the files to external memory card. Time to move your image and video files to SD card when you get the memory full message on Android phone. To move all medial files to memory card manually is a tedious job. Your best bet in this scenario is to set a tasker for this job and that will do the job automatically on set schedules. Here is the best workaround using the Tasker app to move files from Android to external memory.
Δ