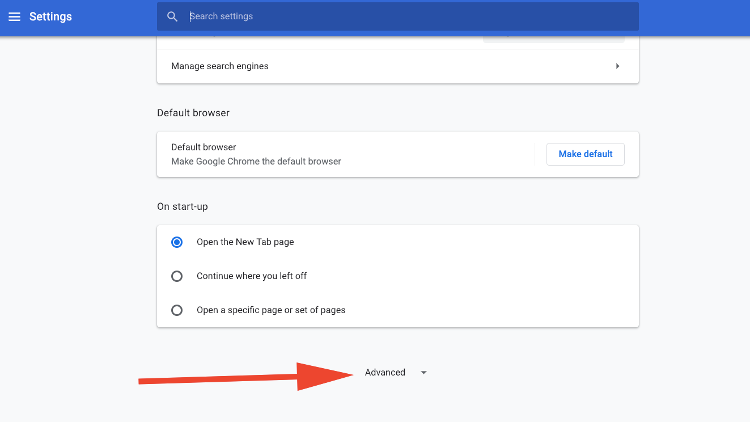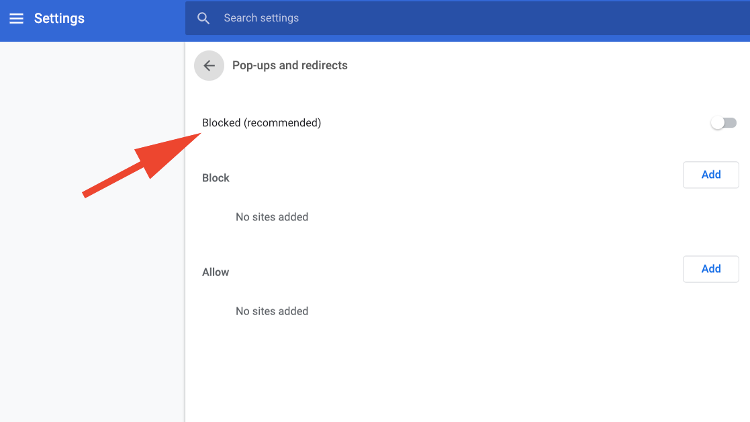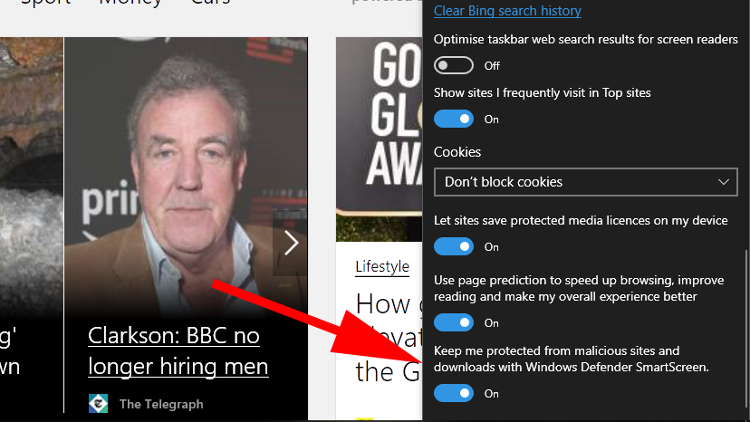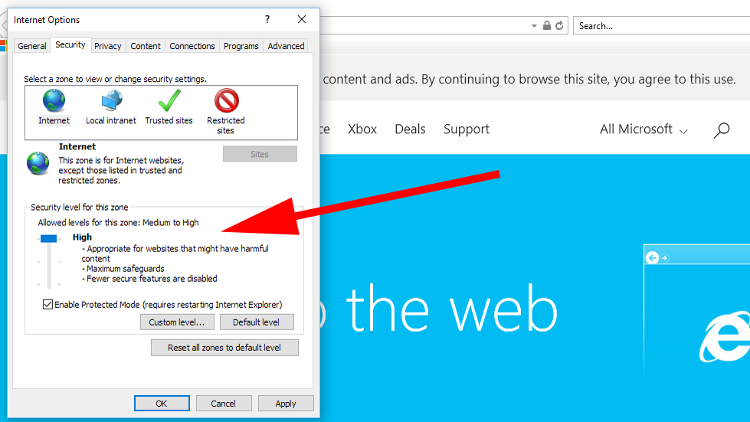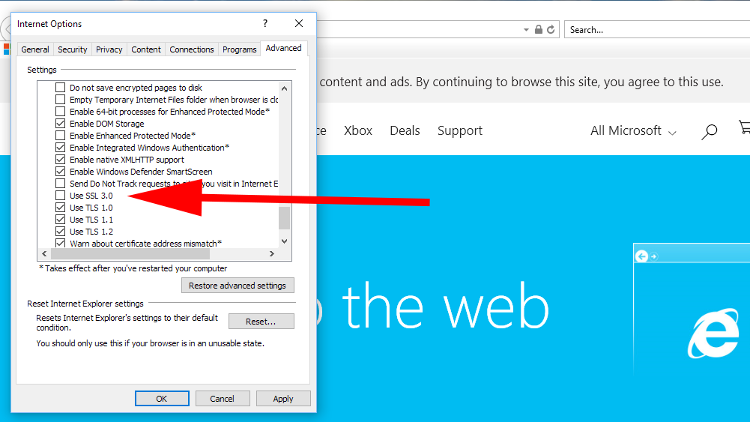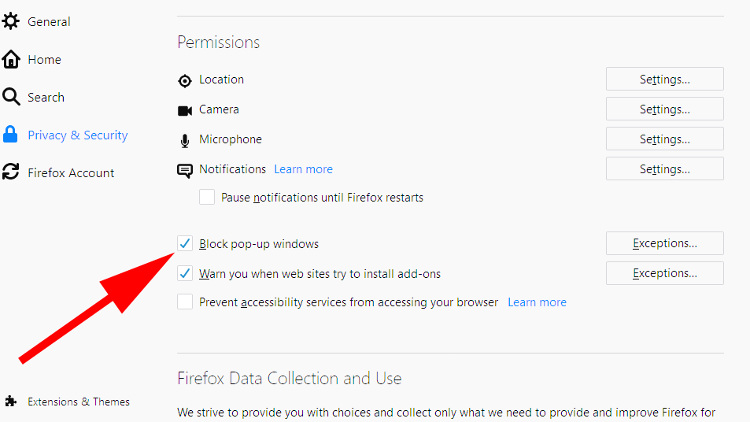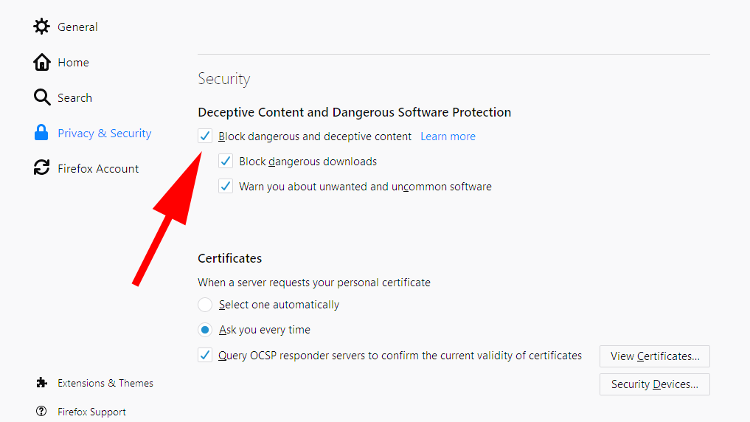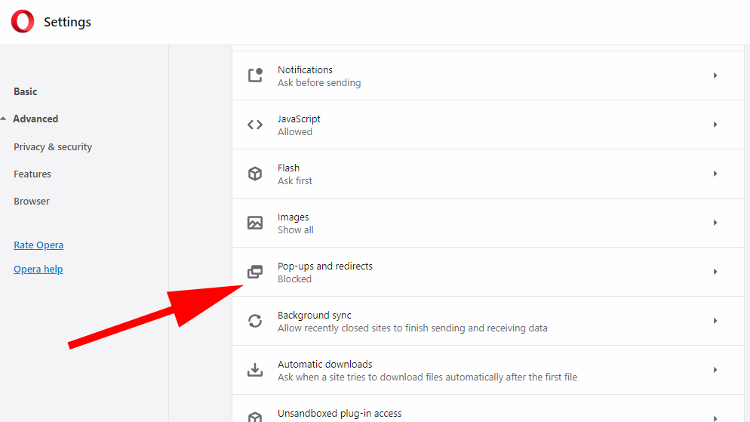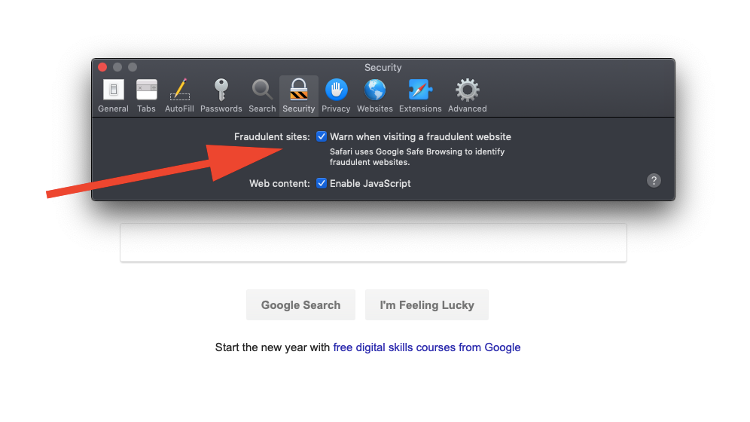To prevent such inadvertent exposure to lewd renaissance-era music, you can instruct your browser to prevent redirects from happening. We show you where to find the settings on the most popular web browsers.
Google Chrome
For a good while now Chrome has been automatically preventing redirects. Should you wish to check that the setting is enabled then it’s easy to do so. Open the Chrome browser then click on the three dots icon in the upper right corner. From the drop-down menu that appears select Settings then scroll down to the bottom of the next page and click Advanced.
In the Privacy and security section find and select Content Settings > Pop-ups and redirects then check that the description reads Blocked (recommended).
If it does then you’re good to go, but if it says Allowed then you’ll need to turn off the switch positioned just to the right of the word.
Microsoft Edge
The option to block redirects in Microsoft’s Edge browser is a little indistinct, as it doesn’t mention the term at all. Nevertheless, it’s still there. Open the browser and click on the three dots icon in the top right corner. Next, select Settings > View advanced settings, then enable the switch marked Keep me protected from malicious sites and downloads with Windows Defender Smartscreen.
You might need to relaunch Edge to ensure that the setting is now in place, but after that you should be safe from any naughty behaviour.
Internet Explorer
If you use Internet Explorer then, first of all, maybe it’s time to try something new? Secondly, we recommend you check out our Best web browser 2019 roundup, as modern alternatives offer far more in terms of features and performance. All that being said, here’s a couple of different methods for preventing redirects on IE. Open the browser and click on the Settings icon in the top right corner (the one that looks like a gear cog). From the drop-down menu that appears select Internet options. Along the top of the window that appears you’ll see a row of tabs. Click on Security and you’ll be presented with an option to change the security level via a slider. Move it up to High and Windows will now actively prevent any redirects.
This isn’t a perfect solution though, as it can cause some perfectly legitimate websites to behave erratically. Give it a test run, but if you find things aren’t working well you can always return it to the Medium-High level and try the next step instead. Select the Advanced tab then scroll down until you find the Security section. In here is a setting marked Use SSL 3.0, which will make IE create encrypted connections with servers online.
Click the tickbox to enable the feature then click the OK button at the bottom of the window.
Mozilla Firefox
Open the browser and click on the three lines icon in the top right corner. From the drop-down menu that appears select Options. On the next screen click the Privacy & Security section in the left-hand column. Now, there are two settings that you’ll want to enable. The first is Block pop-up windows which is located in the Permissions section.
The second is Block dangerous and deceptive content that you’ll find further down in the Security section.
That’s it. Relaunch Firefox and any redirects should now be stopped.
Opera
As Opera uses the same engine as Chrome, the steps to block redirects are very similar. And redirects should be blocked by default. To check this is the case, open Opera and click on the Menu option in the top left corner. From the drop-down menu select Settings then scroll down and click Advanced. In the Privacy & security section choose Content settings > Pop-ups and redirects then ensure that the Allowed option is turned off.
Safari
Mac users can suffer from redirects too, so here’s how to enable the protections available in Apple’s Safari browser. Open the app and click on the Safari option in the top left corner. Select Preferences from the drop-down menu then click on the Security tab.
Here you’ll find the option to Warn when visiting a fraudulent website, so make sure it’s ticked. This should halt any redirections in their tracks.
Redirect virus
If it’s the case that your redirects are the result of a virus on your system, then you’ll want to read our How to remove a browser redirect virus guide, as well as upping your security levels to prevent any such reoccurrence. Take a look at our Best antivirus chart to see which are the current top options for protecting your PC. Martyn has been involved with tech ever since the arrival of his ZX Spectrum back in the early 80s. He covers iOS, Android, Windows and macOS, writing tutorials, buying guides and reviews for Macworld and its sister site Tech Advisor.