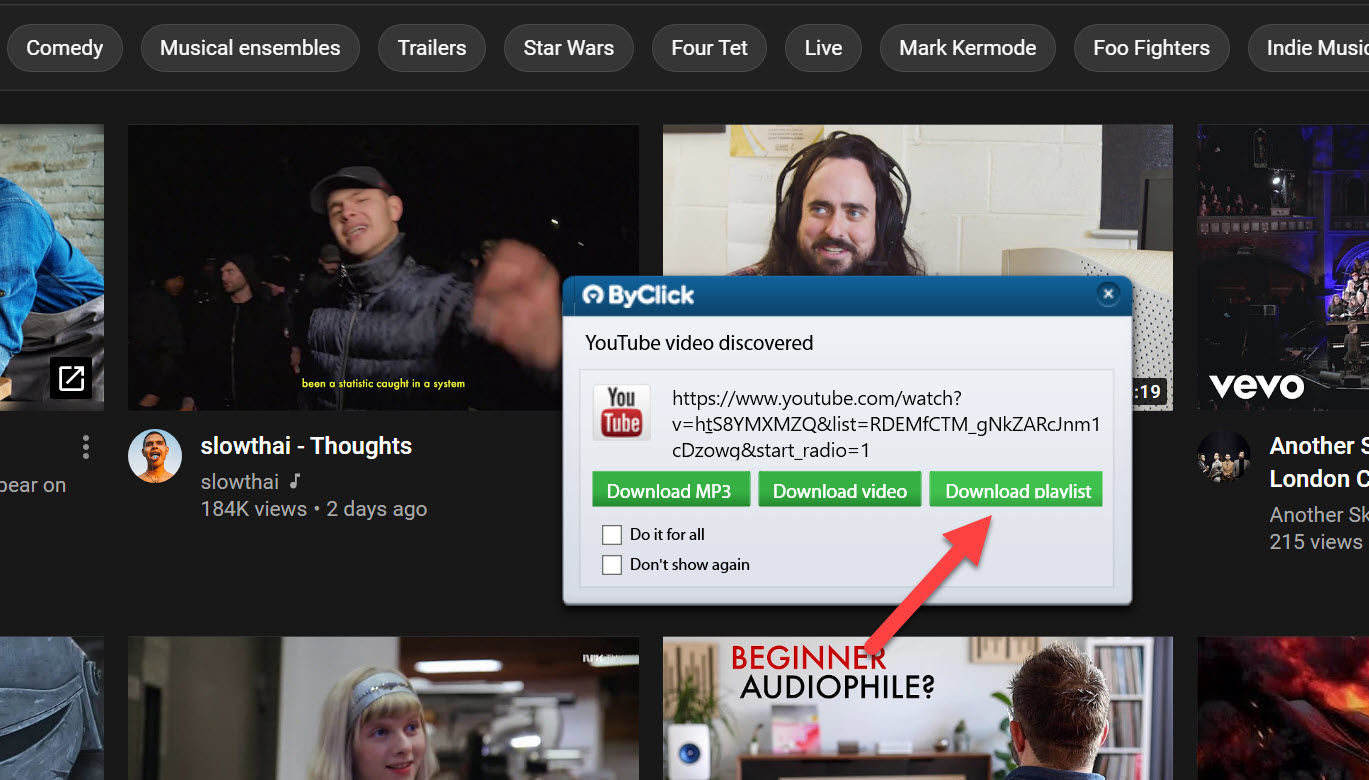Most of those watch videos on the website or via the YouTube app. Streaming videos from YouTube is no problem if you have a fast, reliable internet connection. So what can you do if that’s not the case? Maybe you’re about to board a plane for a long-haul flight. Sure, you could watch the in-flight entertainment, but you could catch up on your favourite YouTube channels instead. The question is, without an internet connection, how is it possible to watch YouTube videos? And the obvious answer is to download them when you do have a good connection. So, before you head to the airport, or wherever you’re going, use one of the methods below to save YouTube videos to your phone, laptop or tablet and then you can watch it whenever you like. This also means you can still watch it if the video ever gets deleted from YouTube. The easiest way to download YouTube videos is to pay for YouTube Premium, a subscription service that allows you to download videos in the YouTube app. There are other benefits of Premium, too, such as no adverts and being able to listen to music in the background so you can use other apps on your phone. YouTube Premium isn’t cheap at £11.99/$11.99 per month, and if you just want to download an occasional clip it’s probably too much to justify paying. The second official way to download videos from YouTube is via the YouTube Go app which is available in countries where mobile data is too expensive for streaming them. The good news is that it’s easy to download YouTube videos using unofficial methods. First, we recommend reading our guide to whether it’s legal to download YouTube videos. Also, remember that watching videos in the YouTube app (or website) and not skipping the ads is the best way to support your favourite channels so they can make more videos.
1. Download videos using YouTube Premium
If you’re a YouTube Premium subscriber then downloading videos couldn’t be easier. There is one big caveat, though: you can only do it using the official YouTube or YouTube Gaming apps, which means you can’t use Premium to download videos to your computer – it’s possible only on a phone or tablet. To download something, simply open the app and tap on a video you want to download. Underneath the player you should see a ‘Download’ icon – tap that, pick what video quality you want to download, and that’s it. Once the video has downloaded the icon below it will change to a blue tick – tap this if you want to remove the download. You can find all your downloaded videos in the Library or Account tabs.
2. Download YouTube videos in Windows
If you want to venture down the unofficial path, then the next-easiest option is to downloading videos with a Windows app. Some are free, but have limitations, and some cost money. Normally there’s a great free option – it’s Windows, after all – but in this case, we recommend paying for ByClick Downloader. It has an easy-to-use interface, is regularly updated and makes it supremely easy to download video – or just audio – from YouTube and plenty of other platforms besides. All you have to do is to copy the URL of a video and a pop-up will ask if you want to download the audio or video. Or you can set a default and it won’t even ask: it will automatically download the MP3 or MP4 at the default quality. It’s reasonably priced at $9.99 (around £7.40), and you can try it out for 24 hours for free without entering any payment details. If you’re not sure, test out some of the free downloaders first, and we’re sure you’ll agree that it’s by far the preferable option. One of those free options is WinX YouTube Downloader. This will nag you to upgrade to the full version which includes conversion to other formats (including MP3), but if you can put up with these, it won’t cost you anything. The process is virtually identical to ByClick Downloader: copy and paste the URL of the video into the app. Then you choose which resolution to download, click Ok, and then the Download button. Most YouTube downloader apps allow you to build up a list of videos and then download them in one go. Some even let you copy and paste the URL of a YouTube playlist and automatically download all the videos in one go.
3. Download YouTube videos in a web browser
If you want to save videos without installing an app, there are many websites where you can paste the URL of the YouTube video and then click on the resolution you want to download. These sites often get shut down, because they’re regularly bombarded with cease & desist notices from copyright owners. Also, these websites tend to redirect you to other sites which may or may not be safe, and could pose a risk to your computer. This is why, firstly, it’s important to run top-quality antivirus software and secondly, why we don’t recommend using this method of downloading. Previous sites we’d used for years, such as SaveFrom, no longer operate in the UK or US. Even if you do find a ‘safe’ site that will let you download videos, there are usually annoying restrictions. Typically, you’ll be limited to downloading a lower-quality 720p version, even if the video is in 1080p or 4K. And you might not get the option to download just the audio (from a music video, for example). Sometimes you’ll find that videos are downloaded in WebM format. You can convert these videos into MP4 – or whatever format you like using Freemake and Any Video Converter, or you could download and install VLC, which is a free video player that can play just about any file.
How to download YouTube playlists
Sometimes you have to pay for software if you want an easy life. Again, ByClick Downloader for Windows is what we’d recommend for downloading playlists. Once installed, open a web browser and go to YouTube. Find a video that’s part of a playlist. You should see a ‘Download playlist’ button alongside the ‘Download video’ button. You can also choose which videos you want from the playlist. A single click on the Download button is all you need after that.
How can I download music from YouTube?
Sometimes you might want to download only the audio from a video on YouTube. The easiest way to do this is to use one of the methods above and choose MP3 (or whichever audio format is offered). This way you’ll only download the audio track, not the video. That’s ideal if you just want to download some music or the audio from a YouTube podcast, and not have to have YouTube open and running on your phone while you listen. It is possible to listen to YouTube in the background with this workaround for iPhones and this one for Android phones. If you don’t mind paying, you can also download music as part of YouTube Music Premium, which is £9.99/$9.99 per month. Using that, you can download songs and even music videos, but is limited to music – you won’t be able to download other videos as you can with a YouTube Premium subscription.
How to download YouTube videos to a phone or tablet
There’s the official YouTube Premium service which we’ve mentioned already but there are other apps which allow you to download videos directly on your Android phone (including for free), but it’s trickier on the iPhone. We’ve written separate guides for both types of device:
How to download YouTube videos on Android How to download YouTube videos on iPhone & iPad
But don’t forget you can download videos using the methods above to a PC or laptop then transfer them to your phone or tablet over a USB cable, or upload them to a cloud storage service, where you can then download them (or make them available offline) on your phone. To copy files from Windows to an Android phone, connect the two with a USB cable and use Windows File Explorer to copy the video files(s) to the appropriate folder, typically named Movies. Then, you can play the video using the Gallery app or another video player on your phone. If you have an iPhone or iPad, import the file into iTunes and then sync it to your mobile device. Alternatively, you can drag and drop the file(s) to your iPhone or iPad via the Apps tab when you click on your device in iTunes. All you need is an app, such as Good Reader or another video playback app which can transfer files using this method. If you don’t want to use iTunes and you’re happy to pay, Waltr 2 is an excellent little utility for copying videos, music and other files to your iOS device so they appear in the native apps. Find out more in our guide to transferring videos to iPad and iPhone. Finally, here’s how to download any online video – not just YouTube, although almost all of the apps and services mentioned here will also download videos from other streaming services and social media platforms including Facebook and DailyMotion. Jim has been testing and reviewing products for over 20 years. His main beats include VPN services and antivirus. He also covers smart home tech, mesh Wi-Fi and electric bikes.