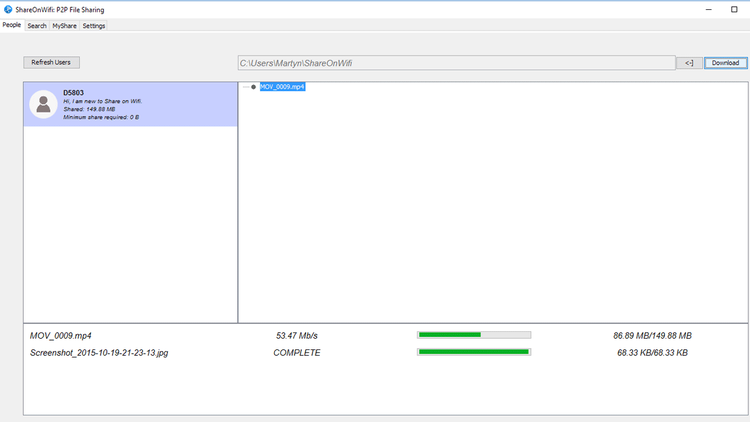This is just one way, of course. So check out our guide on how to send large files to others for free as well.
How to share large files between devices: Downloading ShareOnWifi
ShareOnWifi is a service that allows you to quickly share large (or small) files over Wi-Fi – not just a clever name then. Apps are available for Windows, OS X, and Android, so you can transfer apps, videos, music, images, folders, or whatever takes your fancy between your PC and Android phone, PC and PC, and so on. The service boasts speeds of up to 50Mb/s, and works when the two devices in question are connected to the same Wi-Fi network. When we tried it out with a 150MB video file we found that the transfer took about ten seconds, which was quite impressive. To get the app you’ll need to visit the ShareOnWifi website. Here you’ll see links to the various platforms available. Click or tap on the one that matches your device/devices, and it should automatically begin downloading, or in the case of Android you’ll be taken to the relevant page on the Google Play Store.
If you’re using the laptop version of the app then you’ll also have to install Java, and you’ll be prompted to do so soon after the app download begins. While Java isn’t our favourite thing to install, it is necessary for ShareOnWifi to run properly. Once everything is downloaded and installed it’s time to start sharing.
How to share large files between devices: Sharing files from your Android phone or tablet
With the small storage space usually found on smartphones, not to mention the increasing size of video files and images thanks to higher resolution cameras, the chances are at some point you’ll want to quickly transfer some of these files to your laptop. To do this you’ll need to launch the app on your phone and tap the three lines in the upper left hand corner. When the draw menu slides out you’ll see an option called My Share. Tap this and you’ll be presented with a list of the things you’re currently sharing, which of course will be empty. To remedy this tap the pink + button in the bottom right and you’ll be taken to a file menu.
Across the top are the various file types, such as Images, Applications, Videos, etc. Slide the page to the left or right until you find the one you’re after, then tap on the file to select it. You can have more than one at a time, so choose any others that you want to add to your share list. When you’re done tap the OK button at the bottom of the page and you’ll be taken back to the My Share page, only this time your chosen files will now be listed. To download this to your PC you’ll need to use the app you installed on it earlier. In the next step we’ll show you how.
How to share large files between devices: Downloading files to your PC
Open the app on your PC and you’ll find a pretty basic layout. In the top left corner are four tabs – People, Search, MyShare, and Settings – and you’ll want ensure that the first one is selected. To start with it’s probably blank, so check that your other Android phone or PC is on the same Wi-Fi network and that the app is running. Now click the Refresh Users button on your PC. ShareOnWifi will search for anyone running the app on the network and you should see your device appear in the left hand pane. The app automatically allocates names to devices when it first detects them, but these remain the same from that point on. In the main right hand panel you should see a list of the files that are available to share from that device.
To download this onto your PC you’ll first need to highlight the Device/User name, then the file, and finally click the Download button in the top right corner.
Now the file will rapidly make its way from one device to the other.
How to share large files between devices: Downloading files to your Android Phone
In much the same was as the process listed above, you can also move files from your PC to your phone. To do so you simply repeat the same steps as you would for Android. Select the MyShare tab, click Add and find your files, then switch over to the handset, tap the three lines, select People, and the device should be listed. Now select the files you want to import. If you’re having difficulties finding Devices/Users on the handset, it could be that your Windows Firewall is blocking access. Try looking at the settings (open the start menu, type Firewall into the search bar, and click the link to the Control Panel option at the top) to see if anything appears to be wrong. You could try temporarily disabling the firewall while you experiment, but be careful if you do so. Ensure you’re on a private network (ideally at home) and that you turn it back on again as soon as you’re done. After all, you don’t want to share more than you intended. Martyn has been involved with tech ever since the arrival of his ZX Spectrum back in the early 80s. He covers iOS, Android, Windows and macOS, writing tutorials, buying guides and reviews for Macworld and its sister site Tech Advisor.