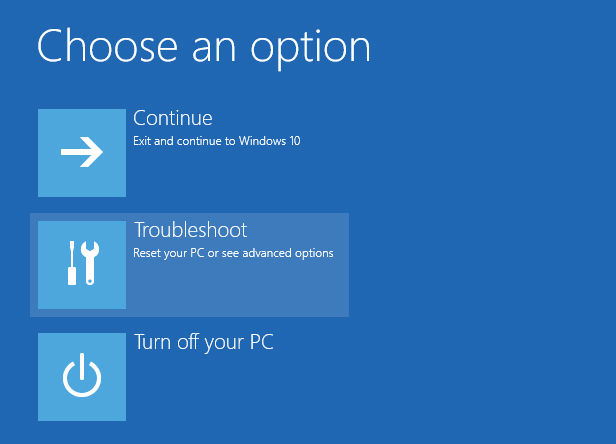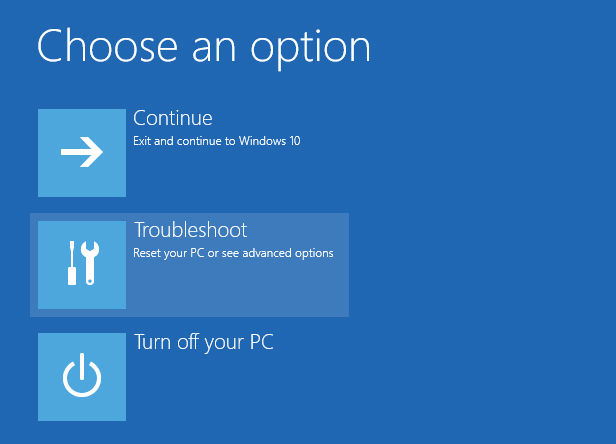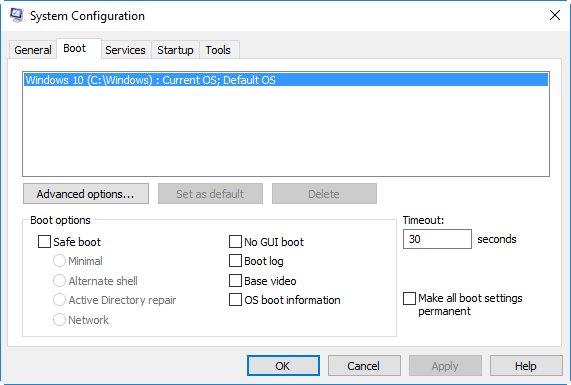The option to press F8 no longer worked, and that continued into Windows 10, thought to be the last major version of Windows. In this article, we’ll explain the steps you need to do to access it now.
What is safe mode?
Safe mode is an area of Windows which contains only a limited set of files and drivers. No programs start automatically with Safe Mode, and your PC or laptop won’t connect to the network, so an infection is unlikely to get worse. This means you can find and solve problems with your PC, without endangering your hardware or data. Got issues with the Start menu in Windows 10? It’s common; here’s how to fix the Windows 10 Start menu.
How to start Windows 10 in Safe Mode
If you’re able to boot into Windows, it’s a simple case of going to the Start Menu, clicking Settings near the bottom, then on Update and Security. Choose Recovery, then Advanced startup. Click on Startup settings and then Restart now and when your computer reboots you will see some options. Choose Troubleshoot and then Advanced options, Startup settings, Restart. Then pick from the list, in which Safe Mode should be no. 4.
Follow on-screen troubleshoot messages
If you need Safe Mode or another advanced startup option, you’ve probably got a problem which is preventing Windows from booting in the first place. If that’s the case, then Windows 10 should automatically start in the recovery environment with a message similar to ‘Recovery. It looks like Windows didn’t load correctly’. You should see the Troubleshoot option as in the image above. Failing this, you can use another computer to download and create a bootable Windows 10 flash drive and use that to try to fix whatever is causing your boot problem. Also, don’t forget to follow our advice on fixing a PC that won’t boot.
Other ways to boot into Safe Mode in Windows
If you’re able to boot Windows normally but still need to enter Safe Mode, you can skip the rather convoluted previous method by going to the Start screen and typing msconfig (this also works in Windows 8.) Launch System Configuration from the list of search results, then select its Boot tab. On this screen (pictured below), you can check a box to enable Safe boot, with various different types of Safe Mode available below. Click Ok, then click Restart to boot your computer into Safe Mode.
There is also an even easier way: at the Windows login screen, simply choose restart and hold down the Shift key. You will arrive at the windows with options to troubleshoot your system from which you can select to boot in Safe Mode. Of course most people who need Safe Mode will already have a problem with their PC. If you are already logged in and can see only a black screen, hit CTRL, ALT, DEL to bring up the selection screen, and choose logout, restart. Then hold down the Shift key and you will be taken to the window via which you can choose Safe Mode.
How to get the old Advanced Boot Options in Windows 10
First, create the Windows 10 bootable USB flash drive or DVD mentioned in method 1. Boot from it (change your BIOS boot device settings if necessary) and then click through the initial language screen to get to the ‘Repair your computer’ link. Choose the Troubleshoot option, then Advanced options, then Command Prompt.
At the prompt, type c: and press Enter. This will change from the default X drive to your Windows drive. If you know Windows is installed on a drive with a different letter, use that instead. Now type the following command: bcdedit /set {default} bootmenupolicy legacy and press Enter again. Type exit and press Enter to quit out of the Command Prompt. You can now remove your bootable Windows 10 flash drive or DVD and turn your computer off. When you next boot your PC, you can press F8 to get the Advanced Boot Options menu you once had in Windows 7. Just use the arrow keys to select the mode you want and press Enter.
How to get out of Safe Mode in Windows 10
To exit Safe Mode in Windows 10, you’ll need to enter msconfig. You can do this by simply typing in msconfig or System Configuration in the Start Menu. Alternatively if it doesn’t show up, click the Windows Key + R, or finding Run in your Start Menu and then type msconfig in the Run search box and hit enter. Once you have msconfig open, navigate to the Boot tab at the top and untick Safe boot under Boot options. Click Apple and then OK – you’ll be prompted to restart your machine to apply the changes. If you’re not prompted manually restart the PC and you will now be out of Safe Mode.
Matt Egan is Global Editorial Director of IDG, publisher of Tech Advisor, and a passionate technology fan who writes on subjects as diverse as smartphones, internet security, social media and Windows.